If you just bought your first Android phone, here are some useful tips on using phone’s buttons, Home screen and customization.
1. You can install apps to your phone from the computer’s web browser. Open market.android.com in your computer’s browser, login to your Google account, find an app, click Install. The download of the app will start automatically on your phone.
2. Press mic icon in the onscreen keyboard to talk into any text field.
3. To assign custom ringtones and alarms you have two options. First, you can create a folder on phone’s sdcard called “ringtones” and copy the music files that you want to use as ringtones there. Same trick works for “alarms” and “notifications” folders. To assign a custom ringtone, open a contact, select Menu -> Options -> Ringtone -> Android System.
Second option is to install Tone Picker app. Once it is installed, open a contact, select Menu -> Options -> Ringtone -> Tone Picker -> Music and select a ringtone from a list of all tracks found in the phone’s media library.
4. You can install additional input languages by going to Settings > Language & Keyboard > Android keyboard >Input languages. To switch between languages in the stock Android keyboard, slide the space key sideways.
Using the phone’s buttons
5. Normally, the Back button button navigates from the current screen to the previous one. But when the onscreen keyboard pops up, first Back button press hides the keyboard.
6. The Menu button opens a context menu for the current screen. Usually, advanced menu items for the current screen are located in the context menu to save space.
7. When viewing the Home screen, the Search button searches your phone and the web. But you can also use it for searching contents within applications. Simply press Search while inside an app to see if it supports search functionality.
Full details on using buttons can be found at Google’s mobile help article.
Using the long presses (aka, press and hold)
8. Long press on the Home button shows the list of 8 recently launched apps.
9. Long press on the Search button launches Voice Actions, which allows you to send email, sms, control music player, launch navigation and much more with voice commands. Check out this introductory video of Voice Actions on youtube and full list of voice commands.
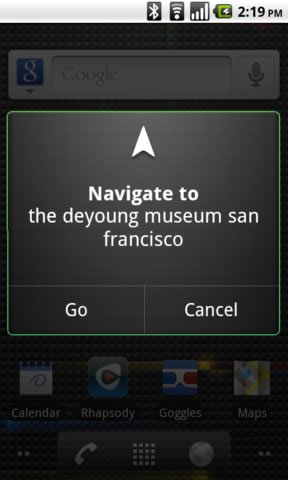
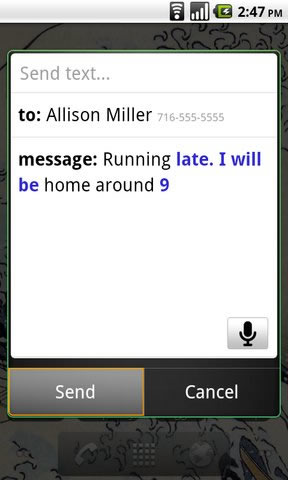
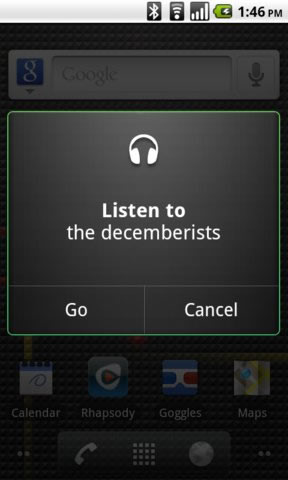
In general, if you are looking for advanced options and don’t see them on the screen, long press on UI elements. For example, long press on entires in the list will usually show selected item’s context menu with advanced options.
Using the Home screen
10. To add application shortcut from the Launcher to the Home screen, long press on the app icon in the launcher and then drop it to the Home screen.
11. Long press on the Home screen to add shortcuts, widgets, folders and customize wallpapers. For details on how to use shortcuts for direct dialing, navigation and bookmarks, see this earlier post.
12. To move an app shortcut from one Home screen to another, long press on the app icon and drag it to the edge of the current Home screen. The Home screen will slide allowing to drop icon in the new screen.
13. To remove an app shortcut from the Home screen, long press on the app icon and once the trash bin pops up, drag the icon to the bin.
Enjoy!

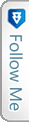

 Twitter
Twitter RSS
RSS
13 tips for Android beginners
If you just bought your first Android phone, here are some useful tips on using phone’s buttons, Home screen and customization.
1. You can install apps to your phone from the computer’s web browser. Open market.android.com in your computer’s browser, login to your Google account, find an app, click Install. The download of the app will start automatically on your phone.
2. Press mic icon in the onscreen keyboard to talk into any text field.
3. To assign custom ringtones and alarms you have two options. First, you can create a folder on phone’s sdcard called “ringtones” and copy the music files that you want to use as ringtones there. Same trick works for “alarms” and “notifications” folders. To assign a custom ringtone, open a contact, select Menu -> Options -> Ringtone -> Android System.
Second option is to install Tone Picker app. Once it is installed, open a contact, select Menu -> Options -> Ringtone -> Tone Picker -> Music and select a ringtone from a list of all tracks found in the phone’s media library.
4. You can install additional input languages by going to Settings > Language & Keyboard > Android keyboard >Input languages. To switch between languages in the stock Android keyboard, slide the space key sideways.
Using the phone’s buttons
5. Normally, the Back button button navigates from the current screen to the previous one. But when the onscreen keyboard pops up, first Back button press hides the keyboard.
6. The Menu button opens a context menu for the current screen. Usually, advanced menu items for the current screen are located in the context menu to save space.
7. When viewing the Home screen, the Search button searches your phone and the web. But you can also use it for searching contents within applications. Simply press Search while inside an app to see if it supports search functionality.
Full details on using buttons can be found at Google’s mobile help article.
Using the long presses (aka, press and hold)
8. Long press on the Home button shows the list of 8 recently launched apps.
9. Long press on the Search button launches Voice Actions, which allows you to send email, sms, control music player, launch navigation and much more with voice commands. Check out this introductory video of Voice Actions on youtube and full list of voice commands.
In general, if you are looking for advanced options and don’t see them on the screen, long press on UI elements. For example, long press on entires in the list will usually show selected item’s context menu with advanced options.
Using the Home screen
10. To add application shortcut from the Launcher to the Home screen, long press on the app icon in the launcher and then drop it to the Home screen.
11. Long press on the Home screen to add shortcuts, widgets, folders and customize wallpapers. For details on how to use shortcuts for direct dialing, navigation and bookmarks, see this earlier post.
12. To move an app shortcut from one Home screen to another, long press on the app icon and drag it to the edge of the current Home screen. The Home screen will slide allowing to drop icon in the new screen.
13. To remove an app shortcut from the Home screen, long press on the app icon and once the trash bin pops up, drag the icon to the bin.
Enjoy!